Approval Process
This applies to Content Central v7.
Approval Process
‘Approval Process’ are used to move or route a given document along a path of users and/or groups and can be configured in the Approval Process Administration Page.
To configure an Approval Process:
Login as Admin or member of the Administrator Group.
Go to Administration > Catalogs & Document Types > (Specify Catalog and Document Type) > Approval Processes
‘Approval Queue’ contains documents that have been sent for user’s or group’s approval. Documents assigned to the Approval Process can be previewed in ‘Approval Queue’, where documents can be ‘Approved’ or ‘Rejected’ by the Approval Member.
To go to Approval Queue:
Login as user member of the Approval Process.
Click Menu >‘Work Areas’ > ‘Approval Queue’.
Approval Process Group Options
Approval Group Name – Descriptive Name of the Approval Group
Approval Process Name(s) – List of Approval Process(es) available in the Approval Process Group
Assign to Document or ‘Create assignment drop-down list for documents’
-
If CHECKED, a drop-down list appears in the Capture area and Document Properties area, including the Coding Queue to select an Approval Process from the ‘Approval Process Members’.
-
The Approval Process Member selected in the drop-down menu will be assigned to the individual document.
Require Assignment or ‘Require entry’
-
If CHECKED, an Approval Process must be selected at all times.
Enable Auto Start On Capture or ‘Automatically start assigned process on all captured content of this document type ‘
-
If CHECKED, all captured documents of the document type (and documents committed in the Coding Queue) will be placed automatically to the assigned approval process.
Enable Auto Start On Update or ‘Automatically start assigned process when document assignment updated ‘
-
If CHECKED, all updated documents of the document type (and documents committed in the Coding Queue) will be placed automatically to the assigned approval process.
Hide After Related Assignment or ‘Hide drop-down list after document has been routed to any approval process in this group ‘
-
If CHECKED, the drop-down list will be hidden for the document has been assigned at least one time to one of the approval processes in this group.
Approval Process Options
Approval Process name - Descriptive Name of the Approval Process
Allow First Rejection or 'Allow rejections by first member'
-
If CHECKED, 1st Approver Member is allowed to reject the document in the Approval Process.
Allow Custom Rejection or 'Allow rejections to selected earlier member'
-
If CHECKED, the document can be rejected and a Reject To Position can be specified
Arrival Messaging or 'Notify member of new arrivals'
-
If CHECKED, an 'Arrival Notification' message is sent to the Approver when the document arrives his/her Approval Queue
Enable Auto Start or 'Automatically start this process on all captured content of this document type '
-
If CHECKED, the Approval Process is automatically started after the document is captured. The newly captured document is automatically assigned to the 1st Approver.
-
Approval Processes can also be started on demand or through workflow configuration.
Remove On Other Assignment or 'Remove from this process when assigned to any other process'
-
If CHECKED, when document is assigned to another Approval Process, it is removed from the previous.
Require Note or 'Require note on all assignments and stage changes'
-
If CHECKED, upon Approval or Rejection of the document, notes are required.
Combine Note or 'Combine notes from previous member and current member when approving'
-
If CHECKED, all notes entered are combined.
Member Name Override or 'Member Name Override'
-
If CHECKED, Approver Group can be given a custom name.
Approval Process Members
Documents assigned to the Approval Process can be previewed in ‘Work Areas’ > ‘Approval Queue’, where documents can be ‘Approved’ or ‘Rejected’ by the Approval Member.
Start Position
-
The Approval Process Member that is checked as ‘Starting Position or Stage for New Assignments’.
-
When the Approval Process starts, the document is assigned to the Approval Member in the Start Position.
Approval Process Member
* - User or Group
Position or Stage Number, Type:
-
If Creator, the Approval Member is the creator of the document.
-
If Group, the Approval Member is a ‘Group’
-
If User, the Approval Member is a ‘User’
Approval Member Name – Name of the User or Group that will become approvers
Routing Type (only applies to Member Type ‘Group’)
-
If ‘Multi User’, the document is assigned to all the members of the Approval Member Group.
-
If 'Single User', the document is assigned to 1 selected member of the Approval Member Group. The selected member of the Approval Member Group is selected by user starting the Approval Process or the previous approver.
Custom Member Name
-
If ''Member Name Override' option is CHECKED, the Custom Member Name will appear in the Approval Queue columns
Approval Requirement
-
The option selected in ‘Approval Requirement for Multi-User Groups’.
-
If ‘Single User in Group’, approval occurs when any 1 user in each Approval Member Group approves the document.
-
If ‘Majority of Users in Group’, approval occurs when majority of the user in each Approval Member Group approves the document.
-
If ‘Specified Number of Users in Group’, approval occurs when a specified number of user or vote(s) in each Approval Member Group approves the document.
-
If ‘All Users in Group’, approval occurs when all the user in each Approval Member Group approves the document.
-
Upon Approval of the document, the document is sent to the next position of the Approval Process.
Rejection Requirement
-
If ‘Single User in Group’, rejection occurs when any 1 user in each Approval Member Group rejects the document.
-
If ‘Majority of Users in Group’, rejection occurs when majority of the user in each Approval Member Group rejects the document.
-
If ‘Specified Number of Users in Group’, rejection occurs when a specified number of user in each Approval Member Group rejects the document.
-
If ‘All Users in Group’, rejection occurs when all the user in each Approval Member Group rejects the document.
-
Upon Rejection of the document, the document is sent to the ‘Reject-To’ Approval Member.
Reject-To Position
Reject to Position is the document assignment after the document is ‘Rejected’
Approval Process Deadline
Enable Deadline
When CHECKED, additional Approval Process Settings for Deadline will show to configured Process Deadline and optionally, Deadline Notification settings.
Deadline Type
- When 'Approval Process Only' is selected, only the approval process as a whole can be configured with a deadline based on the configured 'process Deadline'
- When 'Approval Process and Members' is selected, both the Approval Process and each Approval Process Member or Stage can be configured with a deadline based on the configured 'Process Deadline' and based on the 'Deadline' set for each Approval Process Member or Stage.
- When 'Members Only' is selected, each member or stage in the process can be configured with a deadline based on the 'Deadline' set for each Approval Process Member or Stage.
'Process Deadline' or 'Stage Deadline'
When a process deadline is enabled, choose an appropriate Process Deadline duration. When both the process and members have deadlines, you can optionally select the Divide Process checkbox to split the process deadline evenly among each member.
When the Deadline is reached, the Document in the Approval Queue will be marked as 'Expired' for 'Process Deadline'.
Deadline Messaging
A message can be sent to the member and/or administrator(s) indicating the expiration of a member or process deadline. The messages can be either internal or e-mail, depending on the Messaging Type option.
Approve or Reject a Document in the Approval Queue
Login as user who is member of the Approval Group. Prior, Users must be added to Groups that are members of the Approval Process.
From the Menu Items, click ‘Work Areas’ > ‘Approval Queue’.
Verify the Approval Process details of each Document Item in the ‘Approval Queue’.
Select 1 or multiple documents in the Approval Queue.
Optionally, click the Document Card of a document to preview.
Optionally, click to CHECK on the document Card(s) or the document in the list.
Approve or Reject the document.
Optionally, hover over the Document Card, or CHECK on the Document Card, Click ‘Approve’ (green check) to approve or ‘Reject’ (red x) to reject the document.
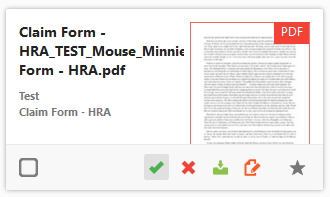
Optionally, while the document is previewing, in the task bar at the top right of the web page, click ‘Approve’ (green check) to approve or ‘Reject’ (red x) to reject the document.
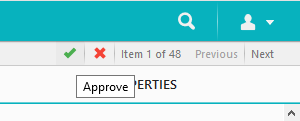
Optionally, while a document(s) is checked or previewing, click the Action Tab, found at the right side of the page, to show the Action Menus. In the Action Menus, click ‘Approve’ (green check) to approve or click ‘Reject’ (red x) to reject the document.
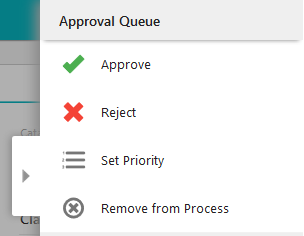
The Approve or Rejection Prompt will show.

The document will be removed from user’s Approval Queue for the next stage of the Approval Process, depending on approval or rejection.

Depending on the Approval Process Options, some users may NOT be able to reject documents in the Approval Queue.
Start an Approval Process
Login as user who has AQ ASSIGN permission or permission to assign document to the Approval Process for the configured Document Type. Or, login as a user who is a member of a group that has AQ ASSIGN permission to the specified DocType with Approval Process.
Retrieve, or navigate to a document.
Optionally, click the Document Card of a document to preview.
Optionally, click to CHECK on the document Card(s) or the document in the list.
Click the Action Tab, found at the right side of the page, to show the Action Menus.
In the Action Menus, click ‘Start Approval Process’.
In the ‘Approval-Process Actions’ window, set your preferred setting.
Click ‘Assign’.
Documents assigned to an approval process can be viewed in the ‘Approval Queue’ by Approval Process Members or Approval Process Admins.
Approval-Queue Administration
Login as user who has AQ ADMIN permission or permission to administer Document Approval Process for the specified Document Type. OR, login as a user who is a member of a group that has AQ ADMIN permission to the specified DocType with Approval Process.
From the Menu Items, click ‘Work Areas’ > ‘Approval Queue’.
Click ‘Approval Queue Administration’ icon.
All documents in the approval process will show.
Remove from Approval Process
Login as user who has AQ ADMIN permission or permission to administer Document Approval Process for the specified Document Type. OR, login as a user who is a member of a group that has AQ ADMIN permission to the specified DocType with Approval Process.
Go to "Work Areas" > "Approval Queue".
From the
"Approval Queue", go to
"Approval-Queue Administration".
Check or preview a document to remove from the specified Approval Process.
In the Action Menus, click ‘Remove from Process' to remove the document from the specified Approval Process.
By Charlotte King
Related Articles
Content Central v7 Approval Process Status System Field
In the previous version of Content Central, there were icons used to determine the status of a document which was in an Approval Process. These icons have been removed and replaced with a system field in Content Central v7 which provides the status ...Approval Process System Settings
This applies to Content Central v7.0. ALL the Approval Process System Settings applies to ALL Catalogs and Document Types configured in Content Central. Steps to Navigate to System Approval Process Settings Login as Admin, or member of the ...Approval Process System Status Field
Approval Process System Status Field An Approval Process can be configured to have a System Status Field. This Approval Process System Status Field is updated automatically based on the Approval Process Stages, and can be previewed in the Properties ...Content Central Capture Process
CapturePoint Process
CAPTUREPOINT PROCESS CAPTUREPOINT PROCESS with PAIGE CAPTUREPOINT PROCESS with Document Layouts CAPTUREPOINT PROCESS with Document Layouts and PAIGE