How to Delete a document or documents from Content Central

In this guide we will be going over how to locate and delete single and multiple documents within the Content Central version 7 interface.
This guide pertains to Content Central version 7.X.XXXX
This guide pertains to Content Central version 7.X.XXXX

Your user account must either be an Administrative user, or, have the delete permission for your Content Central user account in order to delete documents from the Content Central system. Please Contact your Content Central Administrator to have the delete permission granted to you, or your group, if required.

Documents may be recovered from the Content Central server if erroneously deleted, please contact support for assistance recovering documents that may have been deleted unintentionally.
1. First, navigate to the folder browser, or, use power search to return documents from a search.
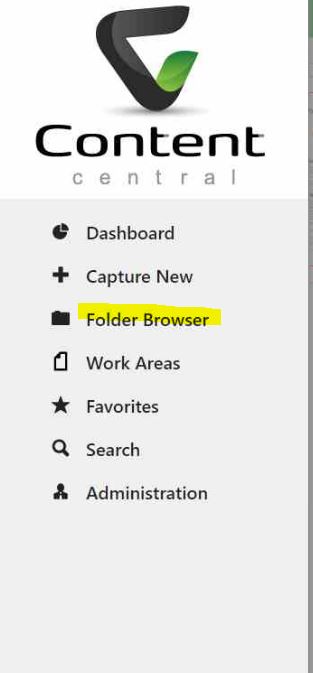
2. Next, you may select multiple documents from the search results or folder browser page by selecting the empty check box associated with each document.
3. When a document is selected a right hand pull out drawer menu should appear. Expand the pull out drawer and multiple options for how to manipulate documents should appear.
4. When the pull out drawer is visible navigate to the bottom of the pull out drawer and the delete option is available at the bottom of this selection screen.
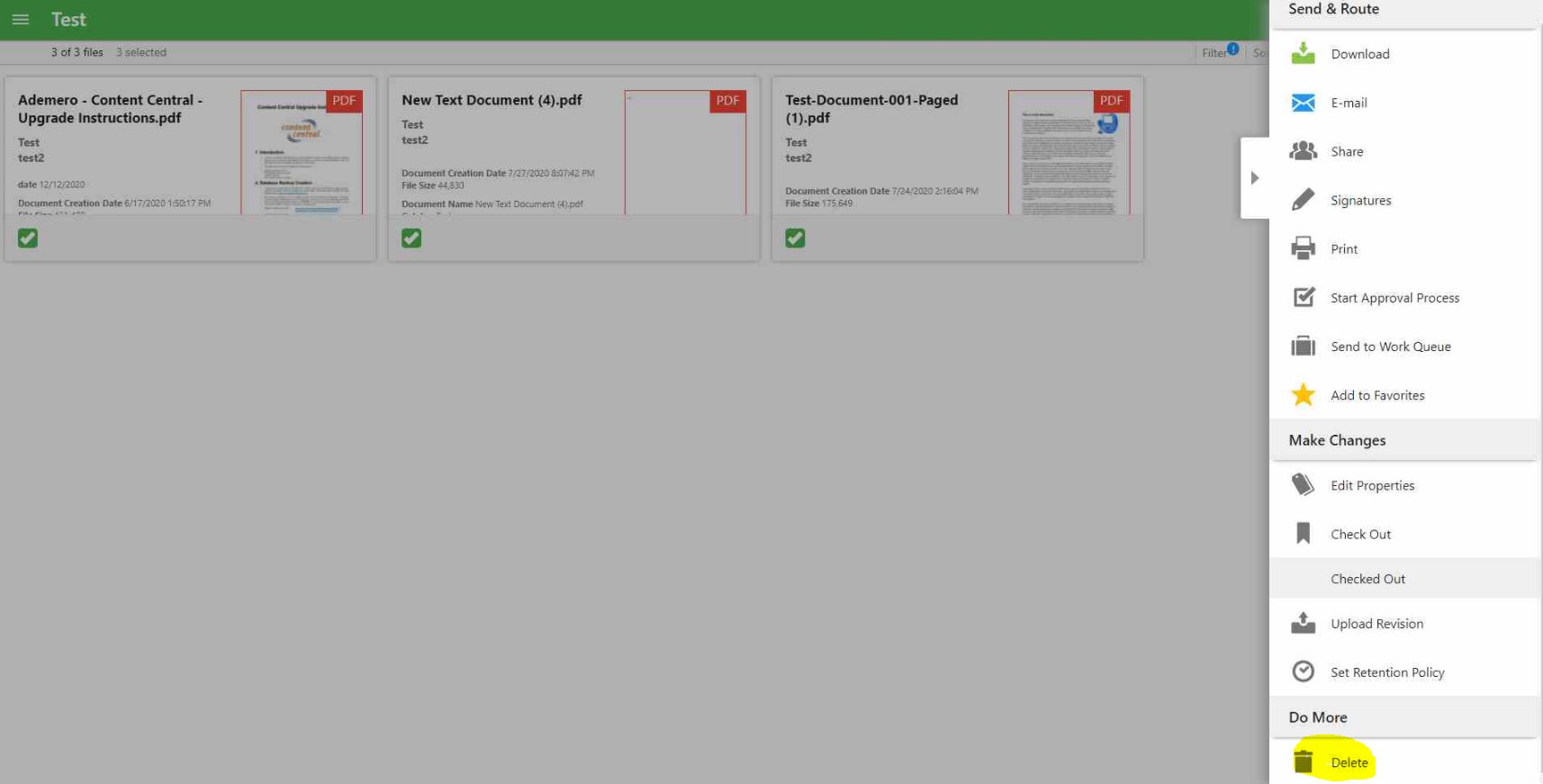
5. If you would like to delete a document that you are currently viewing the same behavior applies. Use the pull out drawer when viewing a document, and navigate to the delete option.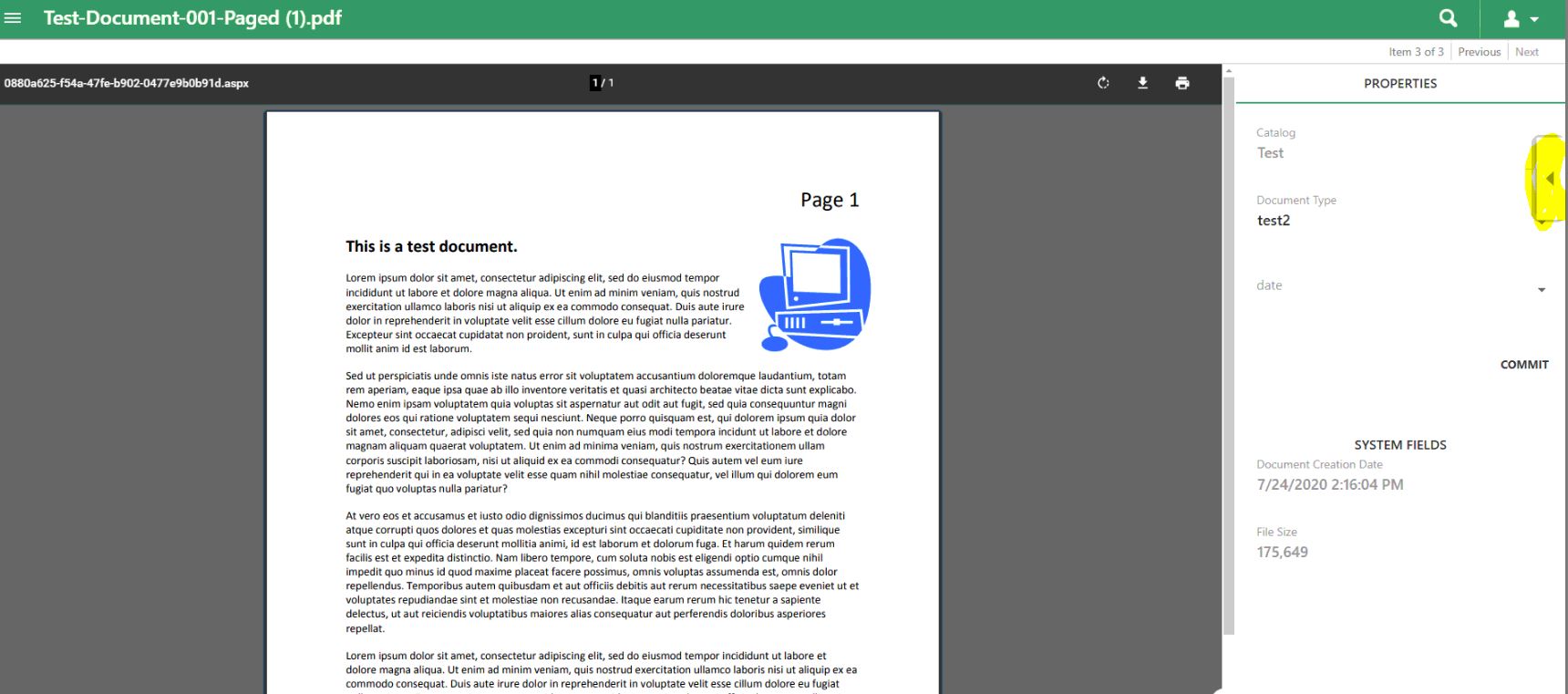
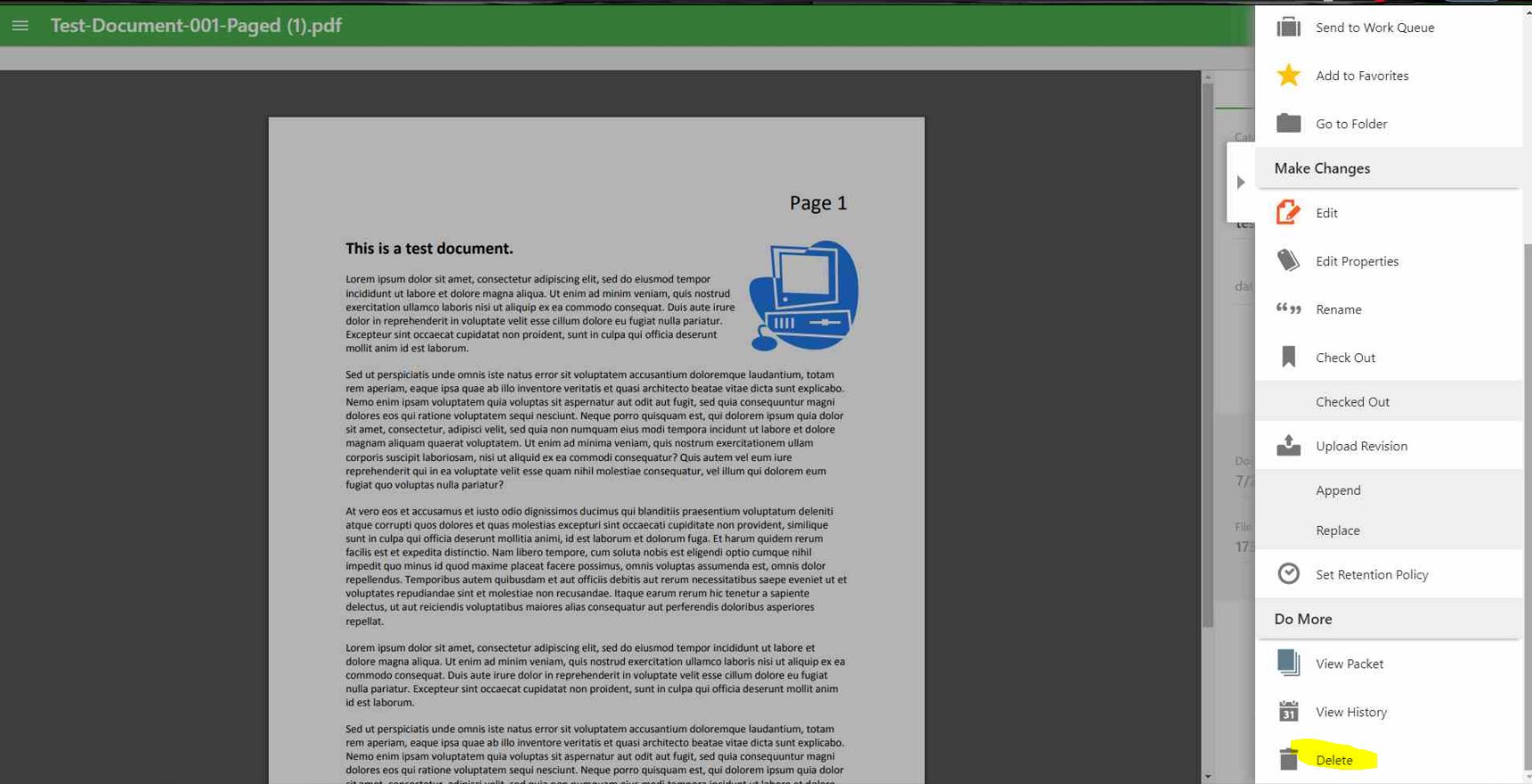
5. If you would like to delete a document that you are currently viewing the same behavior applies. Use the pull out drawer when viewing a document, and navigate to the delete option.
Performing these steps will enable you to pick and choose which documents to remove from the Content Central system.
Related Articles
Change the Catalog of a Document in Content Central
Unlike other fields, including the Document Type, it is not possible to change the Catalog of a Document in Content Central from the Properties list when viewing the file. However, it is possible to change the Document's Catalog by creating a ...Enabling forgotten password; password retrieval for Content Central document management system.
This guide applies to Ademero's Content Central Document Management System. This guide is outlined using Content Central Version 7.5.6779. Enabling this setting allows users to see and utilize the "Forgot your password" function on your Content ...Troubleshooting SSL Certificate Errors with Single Sign-On in Content Central
Problem After replacing an SSL certificate for Content Central, Single Sign-On (SSO) users may receive the following error: System.ArgumentException: Provided certificate is not valid for encryption/decryption. This typically indicates insufficient ...Content Central User & Admin Guide
Below are categorized step-by-step guides to help users and administrators navigate and manage Content Central efficiently. User Steps Logging In & User Settings How to Log In to Content Central How to Log In Using an AD Account How to Bypass ...Migrating Documents from Content Central to Nucleus One
Product: Nucleus One, Content Central Best For: Administrators Industry: All Summary: How to migrate documents from Content Central to Nucleus One. This article provides step-by-step instructions for migrating documents from Content Central to ...