How to insert or replace a Content Central license key.

This guide will present how to replace or insert a new Content Central License Key. These instructions are valid for all Content Central versions.

Please note that this is for on-premise solutions only. If Content Central is hosted with Ademero via a cloud server please contact our support line and we will be happy to insert your new license key.
1. When you receive your license key log onto the server that is hosting the Content Central application. If no changes have been made to the desktop icons since the initial installation, there should be three icons present with the following names: Catalog Manager, Configuration Manager and Content Central Login. The item we are looking to make an adustment to is going to be in the Configuration Manager. Double click the configuration manager Icon in order to view its contents and options.

Note: If you do not have desktop icons, these applications are able to be found through a windows search, type "configuration manager" into your windows search prompt and the appropriate application should appear. The default location for the executables are stored are in the following location: C:\Program Files (x86)\Ademero\Content Central\
2. When the Configuration manager opens up navigate to the "License" section.
3. If this is your first license there may not be an entry for a Content Central license. If you are replacing your license key, then the license section will contain the existing content central license and parameters of the license. Regardless of whether this is your first license or an updated license you will insert your new license by clicking the "Enter License Key" option:
4. Once the "Enter License Key" option is selected, insert your new license key into the blank box that appears and click "apply". If you have a pre-existing key, you may discard the existing key that exists in the box by backspacing the key and pasting your new key into the new empty box, then click "apply".
5. Once the "apply" option is clicked you will receive the following notification:
6. In order to restart your services, open the "services" by either searching for the term "services" or "services.msc" in windows, or, use the run utility to run the following: services.msc. The services for your server should appear.
|
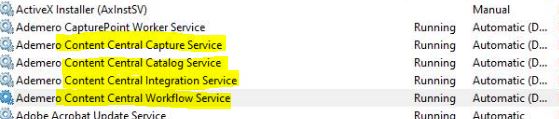 we are looking to restart all 4 Content
we are looking to restart all 4 Content
|

Please note that some earlier versions of the software may only have 3 services, this is normal, as the integration service was inserted into later iterations of the software.
7. Right-click each service and select the "Restart" option for each service.
Once all the services have been restarted the license update should be completed.
Related Articles
Creating a Report in Content Central
In order to generate a Report in Content Central you must first log into Content Central with an Admin account to access the Administration section. 1. In the Administration section, go to the "Administration>Report Templates>" section, here you will ...Troubleshooting SSL Certificate Errors with Single Sign-On in Content Central
Problem After replacing an SSL certificate for Content Central, Single Sign-On (SSO) users may receive the following error: System.ArgumentException: Provided certificate is not valid for encryption/decryption. This typically indicates insufficient ...Enabling forgotten password; password retrieval for Content Central document management system.
This guide applies to Ademero's Content Central Document Management System. This guide is outlined using Content Central Version 7.5.6779. Enabling this setting allows users to see and utilize the "Forgot your password" function on your Content ...Initializing the Content Central Server
Product: Content Central. Best For: Administrators. Industry: All. Summary: This article provides instructions for configuring the Content Central server using the Configuration Manager, focusing on setting up the SQL Settings and System Folders. ...Change the Catalog of a Document in Content Central
Unlike other fields, including the Document Type, it is not possible to change the Catalog of a Document in Content Central from the Properties list when viewing the file. However, it is possible to change the Document's Catalog by creating a ...