Folder and File Building Guide
Feature Description: Folder and File building rules help organize your folders and documents by including pertinent information based on field values, document type and custom text.
Folder Building Rules:
In order to access folder and file building log into an administrative account. Once logged in, navigate to the Content Central menu (located near the upper left hand corner of Content Central.) Once on the Content Central menu click on "Administration".
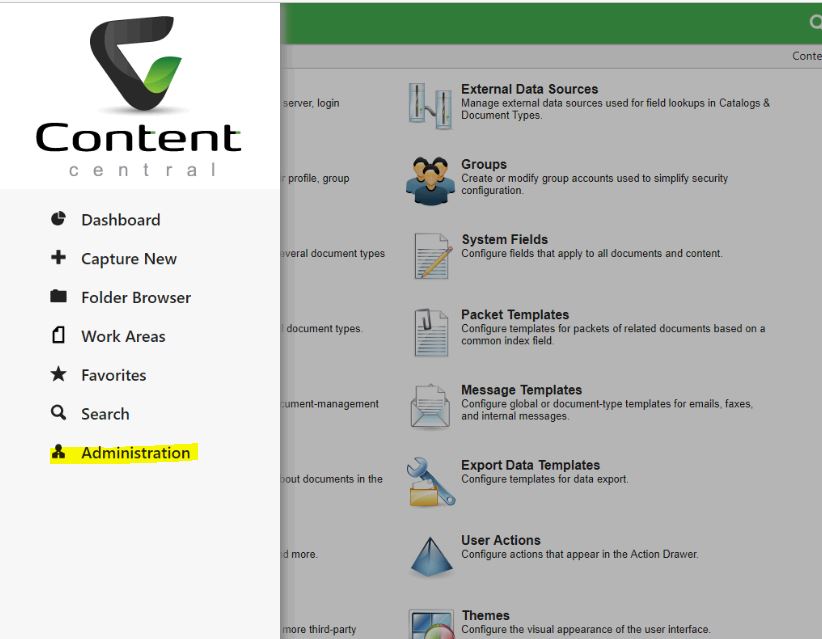
Once on the Administration page click on the "Catalogs & Document types" option.
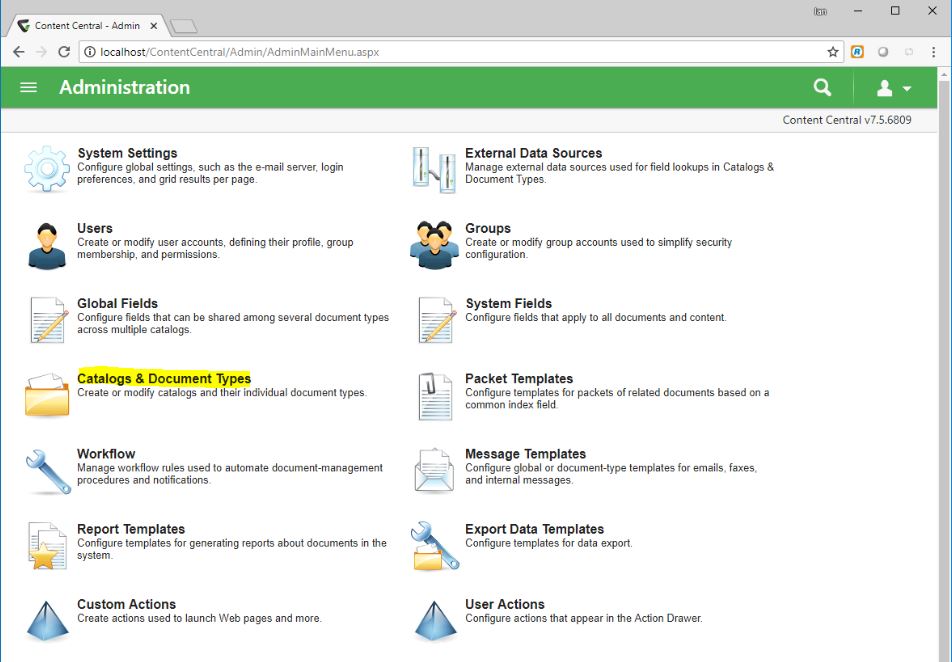
Once on the Catalogs & Document Types page select the correct Catalog and Document type you would like to create folder and file building rules for. Once you have selected the Catalog and Document type you would like to create rules for, click on "Folder & File Building".
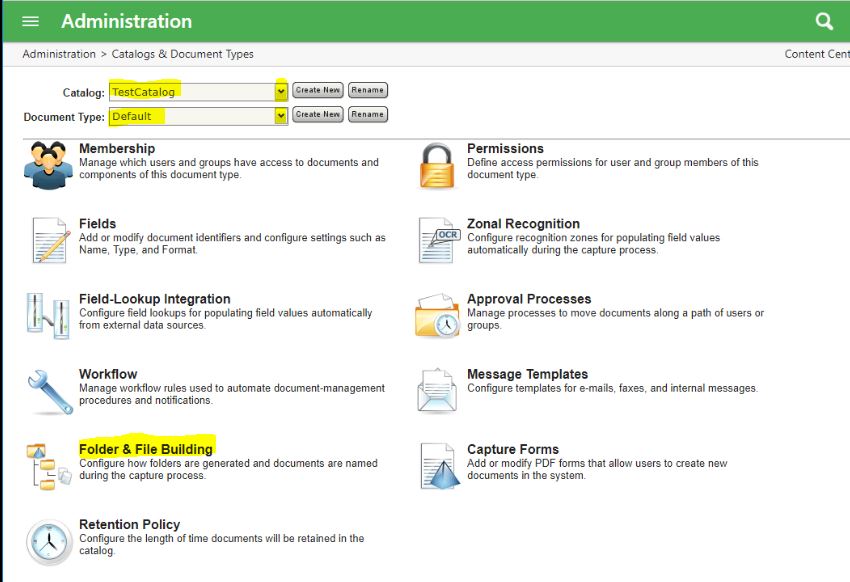
Once on the Folder & File building page ensure that Folder building and/or file building is enabled based on what you would like to set rules for. To ensure you have the correct Catalog and Document type selected you can check the "Folder & File building" page. The selected Catalog and Document Type are listed under "Folder & File Building".
Information: Folder building is for folders located within a Catalog. File Building is for the actual documents that get uploaded into Content Central and placed into the Folders that reside within the Catalogs.
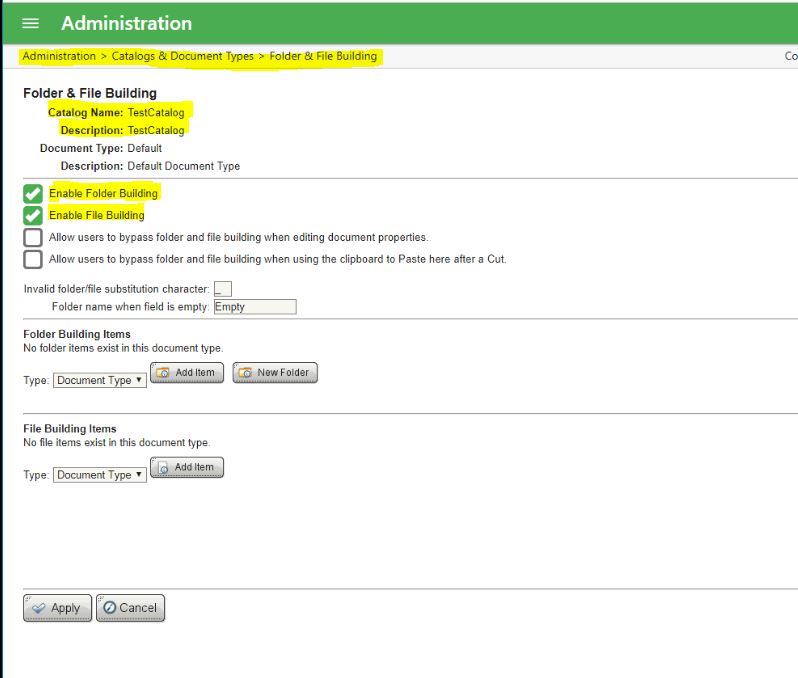
To begin creating folder building rules, you can select the "Type" of folder building item you would like to employ. By default this Folder Building Item Type is set to "Document Type". What this means, is that when this "Document Type" item is added using "add item" button, folders created when adding documents to the selected catalog, with the selected Document Type, will create a folder which begins with the name of the document type, in this case the name would be "Default". You may notice there is a Drop down menu associated with the Folder Building Item Types. This drop down menu allows you to select what you would like to add to the folder name when it is created. In the example below, there are three types available: Document Type, Field and Text.
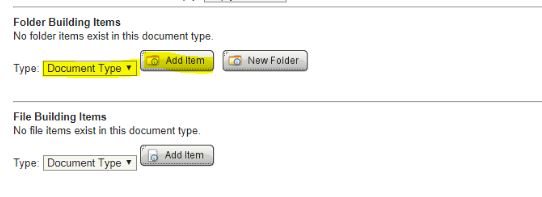
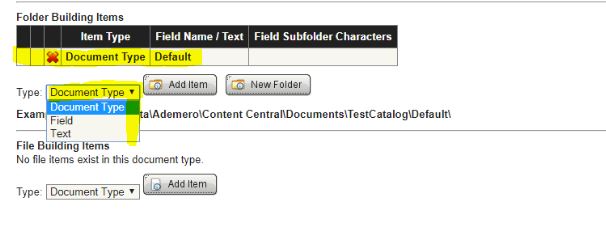
In the previous example we created a folder rule that added the Document Type name to the new folders that get created. In this next step a Field value will be added. The Field value for this example is the "Date" Field. The value that will be assigned to the name of the folder will be the value of the "Date" Field when the Document was committed to Content Central.
It is important to note that a space (such as using your space bar) must be added manually by placing a "Text" Folder building item type between existing folder building items and placing a space (single space bar use), this will create a space between your Folder building item values. Please see the example below.
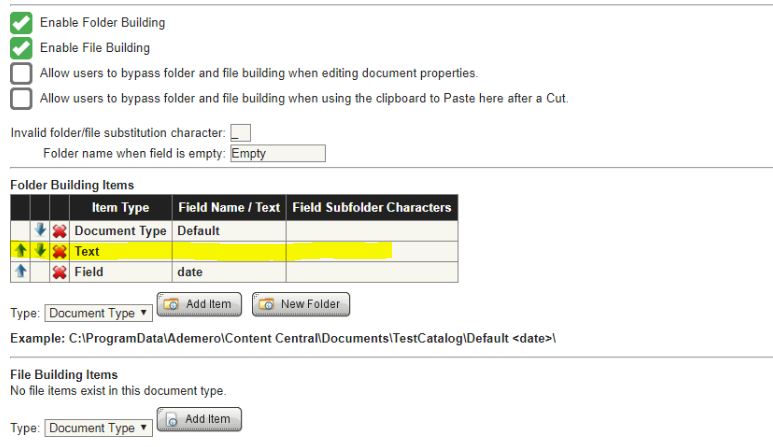
Folder Building Recap:
If the Folder building rule states that the first Item Type added is Document Type and the Document Type's name is "Default" and this is followed by a "Date" Field and the Date field for that Document was committed to Content Central as 10/10/18, the Folder name, when created, will be called Default 10_10_18. This folder will be listed in the Catalog we created this rule for, which in this case is called "Testcatalog".
In the example below a file has been committed to Content Central for the Catalog "TestCatalog" and "Default" document type with the date field input as 10/10/2018. Notice how the folder created lists the date as 10_10_18. This is because the "/" key is disabled, this is due to Windows recognizing a "/" as a prompt to create a new folder, if this was allowed we would be creating folders on the Server which would not be reflected on Content Central, this would cause problems.
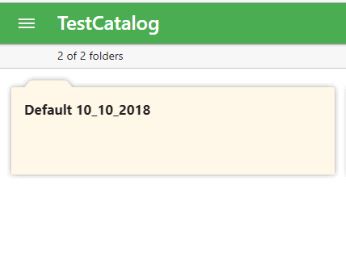
Lastly, you can add a subfolder (a folder within a folder) by clicking on the "New Folder" option on the "Folder & Filebuilding" page.
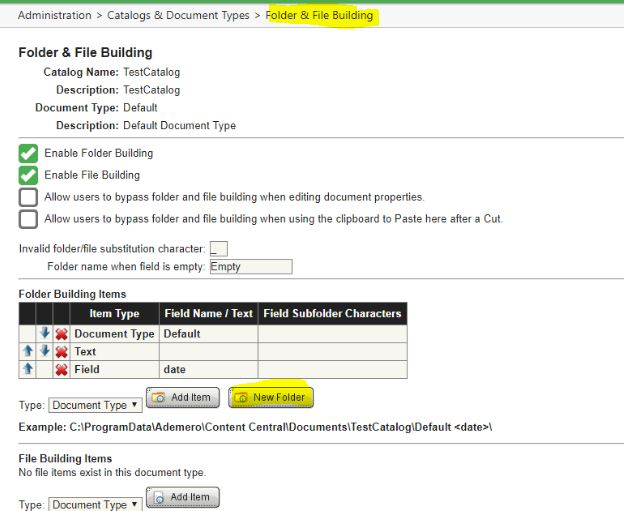
In the example below, a new folder has been added to the Folder and File building rule, and a "Text" Folder Build Item was added. The "Text" item has been named Folder2.
The outcome for this will be that the document will now be placed in the folder named "folder2" inside of the original folder named "Default 10_10_18". This is for organizational purposes.
Think of the different ways you can implement sub folders, such as having one folder be a company name and a sub folder list the items by product ID and Date. The possibilities are endless!
Once on the Administration page click on the "Catalogs & Document types" option.
Once on the Catalogs & Document Types page select the correct Catalog and Document type you would like to create folder and file building rules for. Once you have selected the Catalog and Document type you would like to create rules for, click on "Folder & File Building".
Once on the Folder & File building page ensure that Folder building and/or file building is enabled based on what you would like to set rules for. To ensure you have the correct Catalog and Document type selected you can check the "Folder & File building" page. The selected Catalog and Document Type are listed under "Folder & File Building".
Information: Folder building is for folders located within a Catalog. File Building is for the actual documents that get uploaded into Content Central and placed into the Folders that reside within the Catalogs.
To begin creating folder building rules, you can select the "Type" of folder building item you would like to employ. By default this Folder Building Item Type is set to "Document Type". What this means, is that when this "Document Type" item is added using "add item" button, folders created when adding documents to the selected catalog, with the selected Document Type, will create a folder which begins with the name of the document type, in this case the name would be "Default". You may notice there is a Drop down menu associated with the Folder Building Item Types. This drop down menu allows you to select what you would like to add to the folder name when it is created. In the example below, there are three types available: Document Type, Field and Text.
In the previous example we created a folder rule that added the Document Type name to the new folders that get created. In this next step a Field value will be added. The Field value for this example is the "Date" Field. The value that will be assigned to the name of the folder will be the value of the "Date" Field when the Document was committed to Content Central.
It is important to note that a space (such as using your space bar) must be added manually by placing a "Text" Folder building item type between existing folder building items and placing a space (single space bar use), this will create a space between your Folder building item values. Please see the example below.
Folder Building Recap:
If the Folder building rule states that the first Item Type added is Document Type and the Document Type's name is "Default" and this is followed by a "Date" Field and the Date field for that Document was committed to Content Central as 10/10/18, the Folder name, when created, will be called Default 10_10_18. This folder will be listed in the Catalog we created this rule for, which in this case is called "Testcatalog".In the example below a file has been committed to Content Central for the Catalog "TestCatalog" and "Default" document type with the date field input as 10/10/2018. Notice how the folder created lists the date as 10_10_18. This is because the "/" key is disabled, this is due to Windows recognizing a "/" as a prompt to create a new folder, if this was allowed we would be creating folders on the Server which would not be reflected on Content Central, this would cause problems.
Lastly, you can add a subfolder (a folder within a folder) by clicking on the "New Folder" option on the "Folder & Filebuilding" page.
In the example below, a new folder has been added to the Folder and File building rule, and a "Text" Folder Build Item was added. The "Text" item has been named Folder2.
The outcome for this will be that the document will now be placed in the folder named "folder2" inside of the original folder named "Default 10_10_18". This is for organizational purposes.
Think of the different ways you can implement sub folders, such as having one folder be a company name and a sub folder list the items by product ID and Date. The possibilities are endless!
Here is the output for the new rule that has been established.
Now that folder building has been established there are two important options on the Folder and File building page that must be noted. The first option that can be enabled is "Allow users to bypass folder and file building when editing document properties."
This Setting allows users to edit document properties on the document page without removing existing values or causing a conflict due to folder and file building rules. The below image shows the folder and file building option that becomes enabled when this option is enabled. In this example the date field has been changed to 10/25/18 from 10/20/18.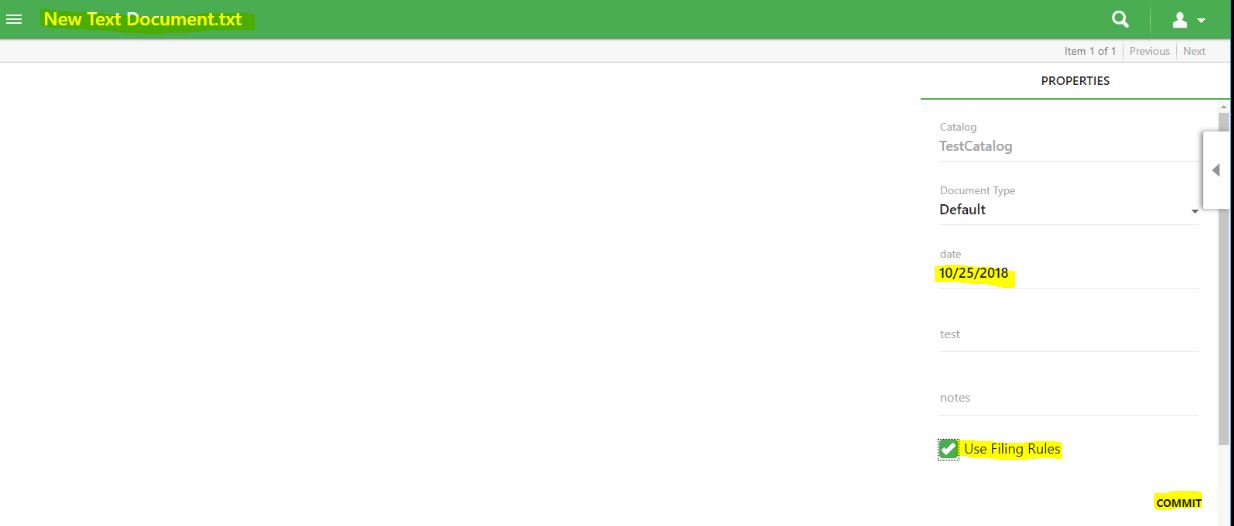
When this field was changed, with this option enabled a new folder has been created due to our folder and file building rules that have been put in place. In the following image the new folder is named through our Folder and File building naming convention.
The last option available is the option named "Allow users to bypass folder and file building when using the clipboard to paste here after a cut."
This option enables fields to remain intact while cutting and pasting items over to different folders. In the following example the New Document ("Default" Document Type) has been removed from its original folder and placed in the 10/20/18 folder. Since the option is enabled to bypass folder and file building rules when using paste after a cut the document values remain the same and no new folders are created.
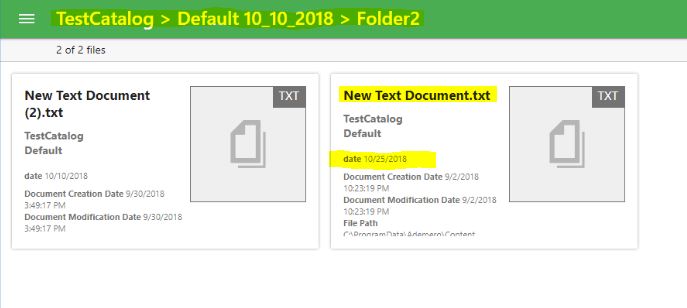
File building rules:
File Building items are very similar to folder building items. One of the options that are different is the ability to add a new folder, as this is a folder building item only. You cannot create a new folder for file items. This is intended behavior.
When enacted, file building rules for this document type will change the name of files. In the above example the file name will be changed to "Default (Date that is applied to the Date field)" This is because the Document type is "Default" and we included a space value using the "text" option and finally included the Date field, much like in folder building rules.
Please note that folder building rules and file building rules at this point in the guide with the exception of the above are the same. Please follow the Folder building guide and apply the concepts and methods described to create applicable file building naming conventions.
Related Articles
Workflow to retroactively reconfigure folder and file building
Please back up your Content Central database or create a snapshot of your virtual environment before creating this workflow rule. The workflow rule required to re-run your folder and file building depends on how extensive your folder and file ...Rename Users In Content Central
IMPORTANT: This guide is for NON AD USERS - AD USER information is kept internally (internal IT) and cannot be changed through Content Central To rename a user in Content Central first log in as an Administrator user. Once logged in navigate to the ...Use Filing Rules
This applies to Content Central v7.0 and above. While Folder Building Items can be configured for a Document Type, so that specific Document Properties can be used to create Folders in the Catalog Folder, a user can also bypass the Folder Building ...Folder Capture Job
This applies to Content Central v7.0. Steps to Configure Monitored Folder Capture Job Launch ‘Catalog Manager’ in the Content Central Server. Under the ‘List of Catalogs’, click to highlight a configured Catalog. Click ‘Modify’. In the ‘Modify ...Configuring Index-Field Rules
Rules Properties The Index-Field Rules can be reconfigured in the "Rules Properties" menu prompt. Launch CapturePoint. From the Menu Panel, click "Index-Field Automation" (index briefcase) icon to go to the "Index-Field Rules" Panel. "Index-Field ...